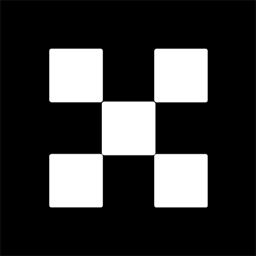OKX Exchanges
New users enjoy up to 20% lifetime fee discount!
How to Set Up a MetaMask Wallet? A Beginner’s Guide
Setting up a MetaMask wallet is a crucial step for anyone looking to enter the world of decentralized finance (DeFi), NFTs, or cryptocurrency trading. MetaMask is one of the most widely used cryptocurrency wallets that allows users to interact with the Ethereum blockchain and other networks that support Ethereum-based tokens, such as Binance Smart Chain (BSC). This guide will walk you through every step of setting up a MetaMask wallet from scratch, providing easy-to-follow instructions suitable for beginners.

What is MetaMask and Why Should You Use It?
MetaMask is a browser extension and mobile application that acts as a cryptocurrency wallet for managing your Ethereum-based assets. It allows you to store, send, and receive Ether (ETH) and ERC-20 tokens, while also enabling interaction with decentralized applications (dApps). MetaMask operates as a bridge between your browser and the Ethereum blockchain, providing you with a secure and user-friendly interface to manage your crypto assets.
The wallet is especially useful for interacting with decentralized finance (DeFi) platforms, decentralized exchanges (DEXs), and even purchasing non-fungible tokens (NFTs). By using MetaMask, you can connect to these applications directly, without relying on a centralized entity. It also provides a more secure way of managing your crypto assets compared to keeping funds on an exchange.

Step 1: Download and Install MetaMask
Before setting up your MetaMask wallet, you’ll need to download and install the MetaMask extension or app. MetaMask is available as an extension for browsers like Google Chrome, Mozilla Firefox, and Microsoft Edge, as well as a mobile app for both iOS and Android. Here’s how to get started:
- For Desktop: Visit the official MetaMask website (https://metamask.io/) and click on the “Download” button. This will redirect you to the download page where you can choose your browser.
- For Mobile: Go to the App Store (iOS) or Google Play Store (Android) and search for MetaMask. Install the app on your device.
Make sure you are downloading MetaMask only from the official website or app stores to avoid phishing attacks and malicious software.

Step 2: Create a New MetaMask Wallet
Once the MetaMask extension or app is installed, the next step is to create a new wallet. Open MetaMask by clicking on the extension icon in your browser or launching the app on your mobile device. Follow these steps to set up your new wallet:
- Click on “Get Started” to begin the process.
- Choose the option “Create a Wallet” (do not choose “Import Wallet” unless you have an existing wallet you want to restore).
- MetaMask will ask if you’d like to help improve the platform by sharing anonymous usage data. This is optional, and you can click “No Thanks” if you prefer privacy.
Now that you’re ready to create a wallet, MetaMask will generate a new set of security keys for you to protect your wallet. This includes a unique recovery phrase, which is critical for wallet recovery.
Step 3: Secure Your Recovery Phrase
Your recovery phrase is the key to your MetaMask wallet. It consists of 12 randomly generated words, and you must keep it safe at all costs. Losing this phrase means losing access to your wallet, as there is no way to recover your account without it. To secure it:
- MetaMask will display the recovery phrase on the screen. Write it down on paper, and store it somewhere safe—preferably offline and away from digital threats.
- Do not take a screenshot or store the recovery phrase on your computer, as this can expose it to hacking risks.
- MetaMask will ask you to re-enter the recovery phrase in the correct order to ensure you have written it down correctly.
If you lose your recovery phrase, you will lose access to your MetaMask wallet, so treat it like the most important password you have. Never share it with anyone or store it online.
Step 4: Set Your Wallet Password
After securing your recovery phrase, you will be prompted to create a strong password. This password will protect your wallet on the device and will be required every time you unlock MetaMask. Choose a password that is unique, long, and contains a mix of letters, numbers, and symbols to increase security.
Once you’ve created your password, click “Agree” and your MetaMask wallet will be ready to use. You can now begin managing your cryptocurrency assets securely and interact with decentralized applications.
Step 5: Explore the MetaMask Dashboard
Now that your wallet is set up, let’s take a look at the MetaMask dashboard and its features. Here’s what you’ll see when you first open your wallet:
- Account Overview: This is where you can view your Ethereum address (public key) and check your current balance. You can copy your address by clicking the “Copy” icon next to it.
- Assets: In this section, you’ll find a list of all the assets in your wallet, such as Ether (ETH) or ERC-20 tokens. You can manage your tokens here.
- Activity: This tab displays all the transactions you’ve made with your MetaMask wallet. You can click on each transaction to see more details.
- Networks: MetaMask allows you to interact with multiple blockchains. By default, it connects to the Ethereum network, but you can add other networks, such as Binance Smart Chain, Polygon, and others.
Step 6: Add Custom Tokens to Your MetaMask Wallet
While MetaMask supports a wide range of ERC-20 tokens by default, you may need to add custom tokens manually if they are not automatically recognized. To do this:
- Click on the “Assets” tab in the MetaMask dashboard.
- Scroll down and click on the “Import Tokens” button.
- Enter the token contract address. You can find this on platforms like Etherscan or the official token website.
- MetaMask will automatically fill in the token symbol and decimals. If not, enter this information manually.
- Click “Add Tokens” to finish adding the token to your wallet.
Step 7: Sending and Receiving Crypto with MetaMask
Once your wallet is set up and populated with assets, you can start sending and receiving cryptocurrencies. To send assets:
- Click on the “Send” button from the MetaMask dashboard.
- Enter the recipient’s wallet address (either paste it or scan a QR code).
- Enter the amount you wish to send, and select the cryptocurrency to use (e.g., ETH, USDT, etc.).
- Choose the gas fee (transaction fee) based on how quickly you want the transaction to be processed. MetaMask will suggest a fee, but you can adjust it according to your needs.
- Click “Next” and review the transaction details. If everything looks correct, click “Confirm” to complete the transaction.
To receive assets:
- Click on the “Receive” button.
- Copy your wallet address or scan the QR code to share with the sender.
Step 8: Adding Additional Networks
MetaMask supports more than just the Ethereum network. You can add additional networks like Binance Smart Chain, Avalanche, and Polygon to your MetaMask wallet to interact with other decentralized applications or make transactions using these blockchains. Here’s how to add a new network:
- Click on the network dropdown at the top of the MetaMask dashboard.
- Click on “Add Network” and enter the required information for the new network (network name, RPC URL, chain ID, currency symbol, and block explorer URL).
- Click “Save” to add the network to your MetaMask wallet.
Frequently Asked Questions
What is the MetaMask wallet recovery phrase, and how do I use it?
The recovery phrase is a unique set of 12 words that MetaMask generates when you create a wallet. This phrase allows you to restore access to your wallet if you lose your device or forget your password. To use it, simply select the “Restore Wallet” option when setting up MetaMask on a new device, then enter the recovery phrase in the correct order.
Can I use MetaMask without purchasing cryptocurrency first?
Yes, you can use MetaMask without initially purchasing cryptocurrency. You can set up the wallet and receive tokens from others through airdrops or transfers. However, to interact with decentralized applications (dApps) or send tokens, you will need to have cryptocurrency (e.g., ETH) to pay for gas fees.
How can I increase security on my MetaMask wallet?
To enhance security, always use a strong password, store your recovery phrase offline, enable two-factor authentication (if supported), and never share your private keys or recovery phrase. Additionally, consider using a hardware wallet like Ledger or Trezor for extra protection if you hold significant amounts of cryptocurrency.
How do I reset my MetaMask wallet if I forget my password?
If you forget your MetaMask password but have your recovery phrase, you can reset your wallet by uninstalling and reinstalling MetaMask. During the reinstallation process, select “Restore Wallet,” enter your recovery phrase, and then create a new password. If you don’t have the recovery phrase, unfortunately, you won’t be able to recover your wallet.
Can I use MetaMask on mobile devices?
Yes, MetaMask is available as a mobile app for both iOS and Android devices. You can use it to send, receive, and store cryptocurrencies, as well as interact with decentralized applications, directly from your phone.
Conclusion
Setting up a MetaMask wallet is a simple yet crucial step toward entering the world of cryptocurrencies and decentralized finance. By following the steps outlined in this guide, you will be able to create a secure wallet, manage your crypto assets, and interact with blockchain-based applications with ease. Always prioritize security by protecting your recovery phrase, using strong passwords, and staying vigilant against phishing attempts. MetaMask offers an intuitive way to engage with Ethereum and other blockchain ecosystems, making it a must-have tool for beginners and experienced users alike.