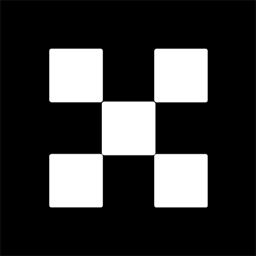OKX Exchanges
New users enjoy up to 20% lifetime fee discount!
How to Import a Wallet from Mycelium to MetaMask? A Guide to Migrating Wallets
Importing a wallet from Mycelium to MetaMask may seem like a daunting task for new users, but it is a relatively simple process once you understand the necessary steps. Mycelium and MetaMask are both popular cryptocurrency wallets, each with distinct features and user interfaces. Mycelium is primarily used for mobile devices and is well-regarded for its privacy and security features, while MetaMask is one of the most widely used browser-based wallets that integrates seamlessly with decentralized applications (dApps) and the Ethereum blockchain. If you’re looking to switch from Mycelium to MetaMask, this guide will walk you through the process, ensuring a smooth transition for your funds and digital assets.

Why Migrate from Mycelium to MetaMask?
The first step in considering a wallet migration is understanding why you might want to switch from Mycelium to MetaMask. There are several reasons why users might choose to make this move:
- Broader support for dApps: MetaMask provides direct access to decentralized applications (dApps) on the Ethereum network and other compatible blockchains. If you plan on interacting with DeFi (Decentralized Finance) platforms, NFTs (Non-Fungible Tokens), or smart contracts, MetaMask is an ideal choice.
- Ease of use: MetaMask is known for its simple and user-friendly interface, especially for beginners looking to manage Ethereum and ERC-20 tokens. The browser extension makes it easy to manage and sign transactions with just a few clicks.
- Cross-device support: While Mycelium is focused on mobile, MetaMask offers both browser extensions (for Chrome, Firefox, and Edge) and mobile apps for iOS and Android, providing users with more flexibility in terms of device compatibility.
- Integration with popular services: MetaMask is widely supported by most exchanges, platforms, and services that work with Ethereum and other ERC-20 tokens. This makes it a go-to wallet for users looking to interact with a wide range of crypto-related services.
Given these advantages, migrating your wallet from Mycelium to MetaMask could open up new opportunities, particularly if you’re interested in exploring the decentralized ecosystem further. Now that we’ve discussed the reasons for migrating, let’s look at how to actually perform the migration process.

Step-by-Step Guide: How to Import Your Mycelium Wallet to MetaMask
Before proceeding with the wallet import, make sure you have both your Mycelium wallet and MetaMask installed on your devices. Mycelium can be downloaded from the Google Play Store or Apple App Store, and MetaMask can be downloaded as a browser extension or mobile app from the official MetaMask website.
Step 1: Backup Your Mycelium Wallet
The first and most important step before importing your Mycelium wallet is ensuring you have a secure backup of your wallet’s recovery phrase. This recovery phrase is crucial in restoring your wallet in case anything goes wrong during the process. Follow these steps to back up your Mycelium wallet:

- Open the Mycelium app on your mobile device.
- Go to the “Settings” tab, and select “Backup” or “Security.”
- Write down the 12-word recovery phrase that is displayed. Make sure to store it in a safe and secure location, preferably offline and away from prying eyes.
- After backing up the recovery phrase, make sure you verify that you can restore your wallet using that phrase on a different device or wallet application (for safety and assurance purposes).
Once your backup is complete, you’re ready to move on to the next step. If you don’t back up your wallet properly, you may risk losing access to your funds permanently during the migration process.
Step 2: Install MetaMask
To import your Mycelium wallet into MetaMask, you first need to install the MetaMask application if you haven’t already. MetaMask is available as a browser extension or as a mobile application:
- For the desktop browser extension, go to the official MetaMask website (https://metamask.io/) and download the extension for your browser (Chrome, Firefox, or Edge).
- For mobile devices, download MetaMask from the Google Play Store (Android) or the Apple App Store (iOS).
After installation, open the MetaMask application or browser extension and follow the on-screen instructions to set up your wallet. If you are a new user, you’ll need to create a new wallet. However, since you’re migrating from Mycelium, you’ll be using an existing recovery phrase to import your wallet into MetaMask.
Step 3: Importing the Mycelium Wallet into MetaMask
With MetaMask set up, it’s time to import your Mycelium wallet using the recovery phrase. Follow these steps:
- Open MetaMask and click on “Import Wallet” on the welcome screen.
- You will be prompted to enter your 12-word recovery phrase. This is the recovery phrase you backed up from Mycelium earlier.
- Enter the 12-word phrase exactly as you wrote it down, ensuring that each word is spelled correctly and in the correct order.
- Choose a new password for your MetaMask wallet. This password will be used to unlock your wallet on your device. Make sure it’s strong and unique.
- Click “Import,” and MetaMask will begin to import the wallet associated with the recovery phrase.
Once the process is complete, you should see your Ethereum and ERC-20 token balances appear in MetaMask. Your wallet is now successfully imported, and you can manage your assets directly from MetaMask.
Step 4: Verifying Your Assets
After successfully importing your wallet, it’s essential to verify that all your assets have been transferred correctly. Check your Ethereum (ETH) balance and any other tokens you may have in your Mycelium wallet. MetaMask should automatically detect most Ethereum-based tokens, but if some tokens don’t appear, you may need to manually add them by following these steps:
- In MetaMask, click on “Assets” and scroll down to find the option to “Import Tokens.”
- Enter the token’s contract address, or use the token’s name if it’s already listed in MetaMask’s directory.
- Click “Add Token,” and the tokens will appear in your MetaMask wallet.
Important Considerations After Migration
After successfully migrating your Mycelium wallet to MetaMask, there are several important factors to keep in mind:
- Security: Always ensure that your MetaMask password is strong and that you keep your recovery phrase secure. MetaMask allows you to set up two-factor authentication (2FA) for extra security.
- Private keys: MetaMask does not expose your private keys directly. However, it is always a good idea to understand how your private keys are stored and ensure you have access to the backup seed phrase in case you need to recover your wallet.
- Token Compatibility: MetaMask supports Ethereum and ERC-20 tokens by default, but it also allows you to add custom tokens. Make sure to add any non-Ethereum tokens manually if they don’t appear automatically after the import process.
- Network Compatibility: MetaMask is compatible with multiple blockchains such as Ethereum, Binance Smart Chain, Polygon, and more. Ensure you’re connected to the correct network when sending or receiving tokens.
By taking these precautions, you can help ensure the security of your assets and continue to use your wallet with confidence.
Frequently Asked Questions
Q1: Can I migrate my Bitcoin or other non-Ethereum assets from Mycelium to MetaMask?
No, MetaMask primarily supports Ethereum and Ethereum-based assets (ERC-20 tokens). If you have Bitcoin or other non-Ethereum cryptocurrencies in your Mycelium wallet, you cannot import them directly into MetaMask. You would need to use a different wallet that supports Bitcoin, such as Electrum or a hardware wallet, to manage your non-Ethereum assets.
Q2: What happens if I lose my recovery phrase during the import process?
If you lose your recovery phrase during the import process, you may lose access to your wallet and its contents. It’s essential to keep your recovery phrase in a safe place, preferably offline, and ensure you have multiple backups if necessary.
Q3: Is there a way to import multiple wallets from Mycelium into MetaMask?
Yes, you can import multiple Mycelium wallets into MetaMask, but each wallet will need to be imported individually using its respective recovery phrase. MetaMask allows you to manage multiple accounts within the same wallet, which makes it easy to organize different wallets under a single MetaMask interface.
Q4: How do I transfer funds from Mycelium to MetaMask without importing the wallet?
If you prefer not to import your Mycelium wallet into MetaMask, you can transfer funds manually. To do this, you’ll need to send your assets from Mycelium to your MetaMask wallet address. Simply open MetaMask, copy your receiving address, and initiate a transaction from Mycelium using that address. This will move your funds to MetaMask without needing to import the wallet directly.
Conclusion
Importing a wallet from Mycelium to MetaMask is a straightforward process that can open up new possibilities for interacting with decentralized applications and managing Ethereum-based assets. By following the steps outlined in this guide, you can successfully migrate your wallet and ensure the security of your funds. Remember to back up your recovery phrases and take the necessary precautions to protect your digital assets. With MetaMask’s powerful features and support for multiple blockchains, it’s an excellent choice for anyone looking to expand their cryptocurrency wallet usage.